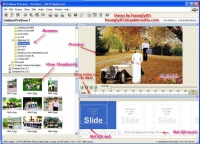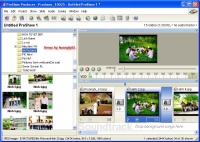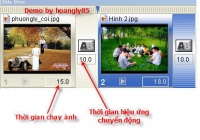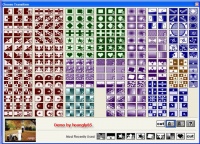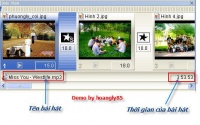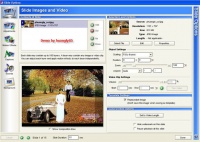hướng dẫn sử dụng chtrình proshow gold
Hôm nay mình sẽ hướng dẫn các bạn cách sử dụng phần mềm Proshow Producer một cách chi tiết nhất.
Vì bản Proshow Producer và bản Proshow Gold cũng có các tính năng gần giống nhau.
Chỉ khác là bản Proshow producer là bản “xịn” hơn, chuyên nghiệp hơn nên nó có một số tính năng khác hơn so với bản Proshow Gold.
Nhưng nếu đã nắm rõ được các tính năng của Proshow Producer rồi thì việc dùng Proshow Gold sẽ rất dễ dàng.
Khi chạy chương trình. bạn sẽ thấy giao diện của phần mềm như sau :
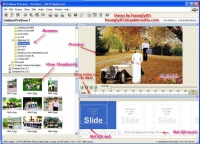
Công việc của bạn bây giờ là phải Browers đế thư mục chứa các hình ảnh mà bạn muốn cho vào cuốn phim của mình trong mục Folders.
Xem hình 1
Công việc của bạn bây giờ là dùng chuột , click và kéo ảnh sang bên phải ( Phần có chữ “Drop photo or Video here ).
Số lượng ảnh bạn muốn làm bao nhiêu thì bạn kéo sang bên đó bấy nhiêu ( Nên để <200 cái, không nên để nhiều nó treo máy thì khổ).
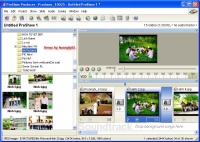
Đoạn phim này mình chỉ Demo 15 pic thôi còn tùy bạn nếu bạn có nhiều ảnh thì bạn kéo sang bao nhiêu cũng được.
Công việc tiếp theo của bạn là chỉ định thời gian ảnh chạy (tức là thời gian ảnh hiện lên cho bạn nhìn thấy)
và thời gian để hiệu ứng chuyển động (từ ảnh này đến ảnh khác) thường tính bẳng giây.
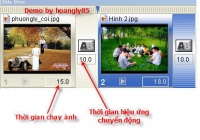
Như hình ảnh Demo. Bạn thấy ảnh 1 mình để thời gian chạy ảnh là 15 giây
thời gian hiệu ứng chuyển động là 10 giây, ảnh 2 là 18 giây và 10 giây.
Những mốc thời gian này bạn có thể đặt tùy ý .
Phần tiếp theo khá hay đó là chọn hiệu ứng cho hình ảnh chuyển động từ ảnh này sang ảnh khác.
Mặc định của chương trình bạn sẽ nhìn thấy hai chữ AB liền nhau.. Đây là hiệu ứng Crossfade - Linear
mặc định của chương trình ( hiệu ứng xấu nhất trong tất cả các hiệu ứng ….)
Để thay đổi hiệu ứng mặc định bằng các hiệu ứng khác bạn chỉ cần kích chuột vào chữ AB
Khi đó nó sẽ xuất hiện hộp thoại Choose Transition như hình :
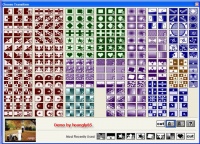
Với 281 hiệu ứng khác nhau bạn thích cái nào thì chỉ cần click chuột vào là ngon roài.
Mải mê chán với mấy cái hiệu ứng này, thì phần tiếp theo không kéo quan trọng và có ý nghĩa nhất trong đoạn phim là phần chọn nhạc cho đoạn phim.
Để chèn nhạc vào đoạn phim, các bạn cũng nhìn thấy dòng chữ ” Drop Background songs here “. Đấy là cái phần mà bạn sẽ kéo bản nhạc yêu thích của mình vào đây.
Cũng làm tương tự như kéo ảnh. bạn Browser đến nới có bản nhạc mà bạn yêu thích .
Bọn này nó hỗ trợ cả MP3, Wma, Wav
Xem tớ làm này
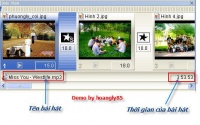
Bước tiếp là hiệu chỉnh riêng cho từng tấm hình
Để áp dụng hiệu chỉnh cho từng bức hình , bạn có thể nhấp đúp chuột vào tấm hình hoặc nhần chuột phải, chọn Slide Options
Nó hiện ra cái bảng này
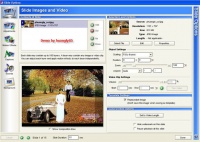
Trong phần Silde Options này , nó bao gồm 5 mục dùng để chỉnh sửa hoặc thêm cái hiệu ứng cho bức ảnh.
+ Mục Image/ Video :
cho phép thêm các hình ảnh, video vào cùng với bức hình có thể xếp trên hoặc dưới bức hình (tối đa 100 ffile image or video).
Ngoài ra nó còn hiển thị thông tin về bức ảnh (dung lượng, kích cỡ, độ phân giải), và cho phép thay đổi cách hiển thị bức hình (fit to frame, fill frame..).
+ Mục Adjustments : Chỉnh độ sáng, màu sắc, độ tương phản của búc ảnh
+ Mục Motion Effects : Hiệu chỉnh cách chuyển động của bức ảnh trong qua trình chuyển động ( ví dụ: vừa nhỏ dần vừa xoay ảnh, thu ảnh nhỏ dần…)